
筋肉の動きで、ドローンやスマホをコントロール 「 Myo Gesture Control Armband 」
MyoのGesture Control Armband(ジェスチャーコントロールアームバン 続きを読む…

MyoのGesture Control Armband(ジェスチャーコントロールアームバン 続きを読む…

プログラミング学習用ドローンAirblockとは 子供のプログラミング学習のためのガジェッ 続きを読む…

わたくし、こんな製品が出ていることを知りませんでした。モバイルバッテリーに太陽光パネルがつ 続きを読む…

皆さんは、お使いのスマホの写真やビデオを、どのようにPCに取り込んでいますか?私はSony 続きを読む…
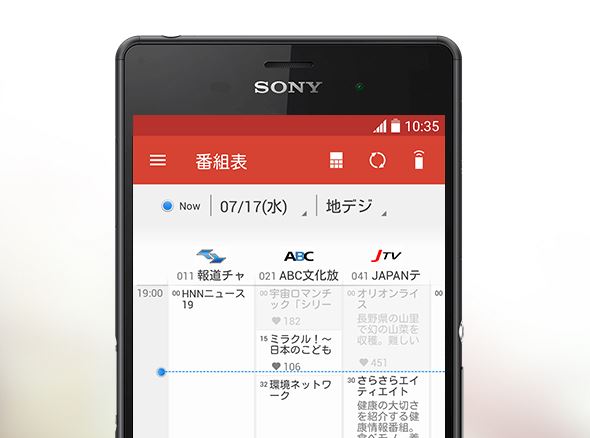
ユーロ2016をパソコン作業をしながら、Xperia Z5で視聴してみました。 満充電なら 続きを読む…
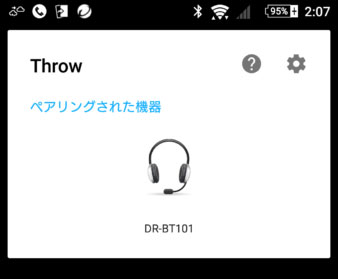
Xperia Z5をAndroid6.0にアップデートして、いろいろと設定をいじっていたら 続きを読む…
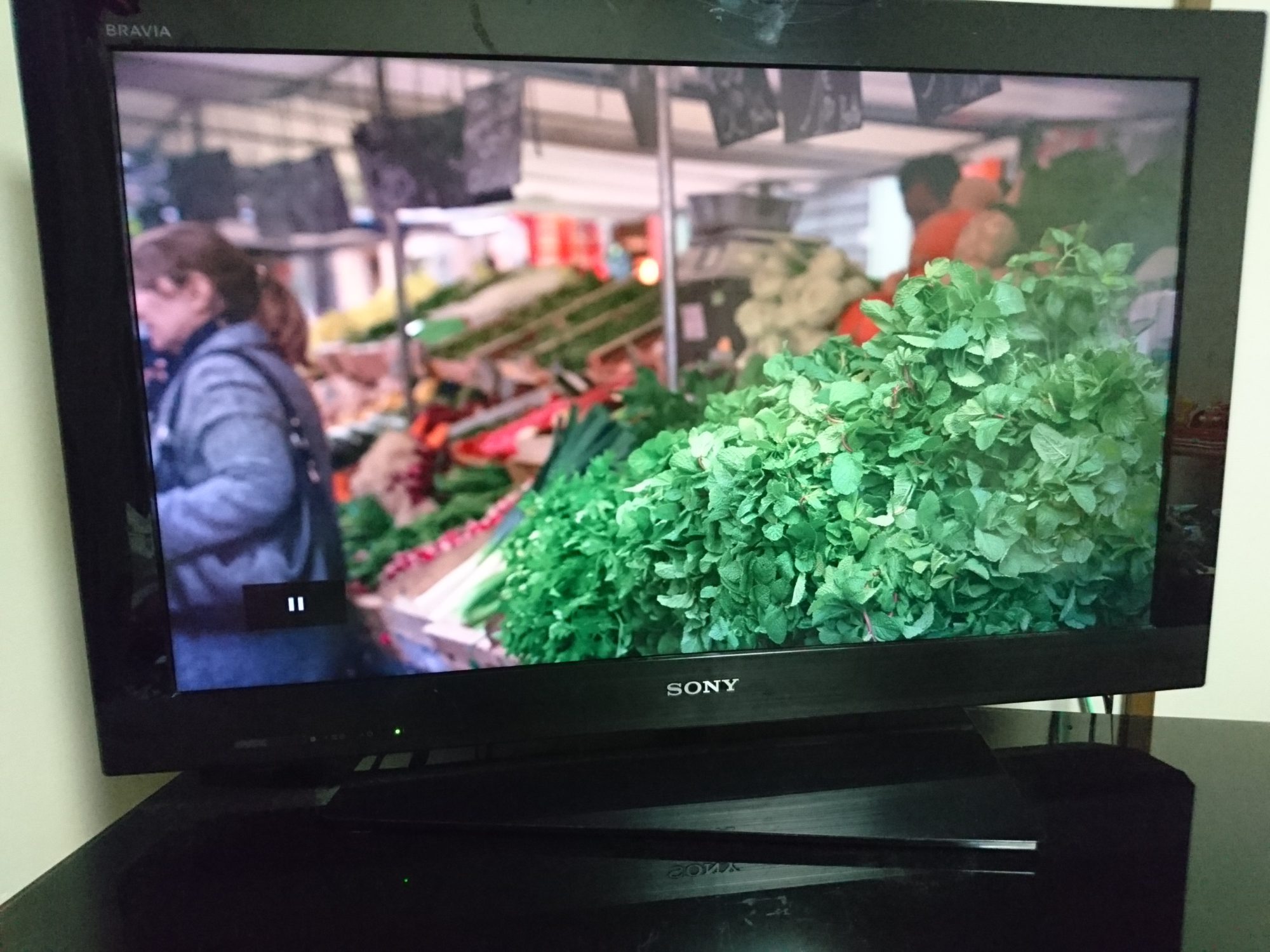
Xperiaには、Throwという機能があります。この機能を使うと、スマホで撮影した写真や 続きを読む…
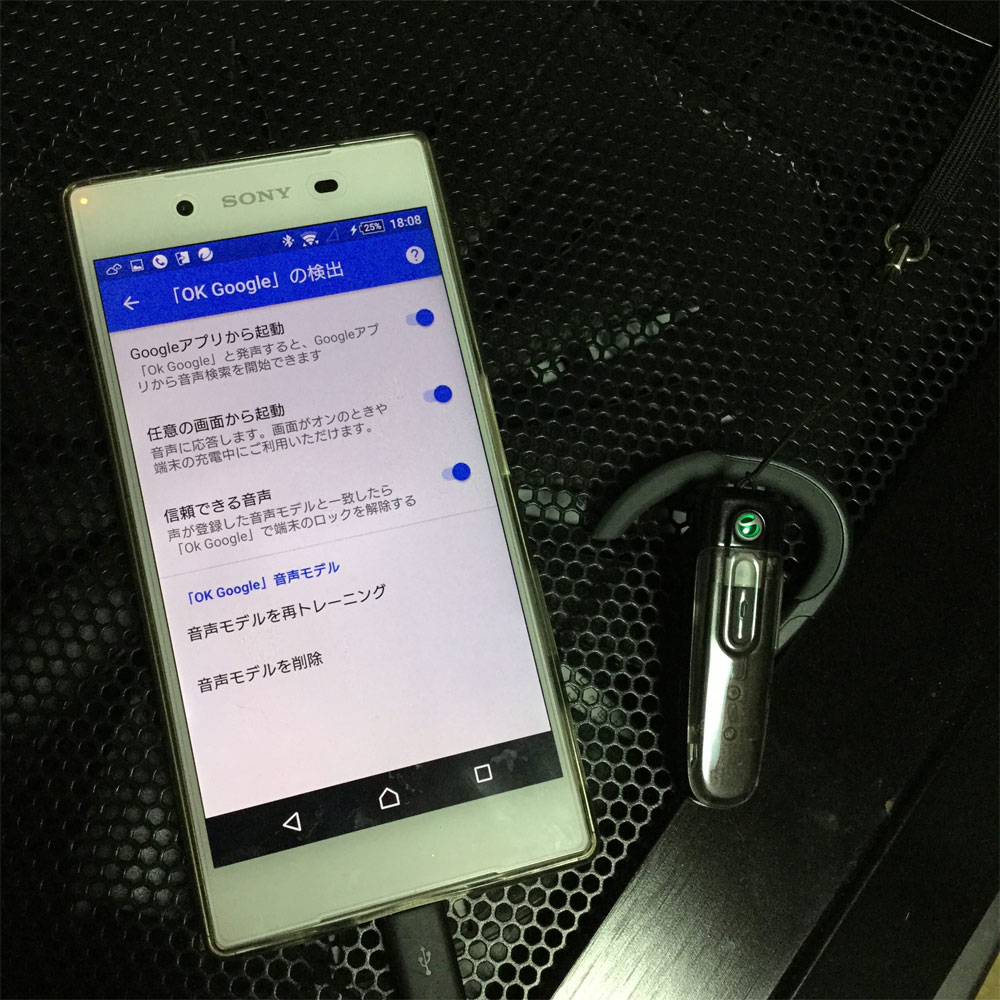
先日、私のau版 Xperia Z5 ( SOV32 )を、Android6.0にアップデ 続きを読む…
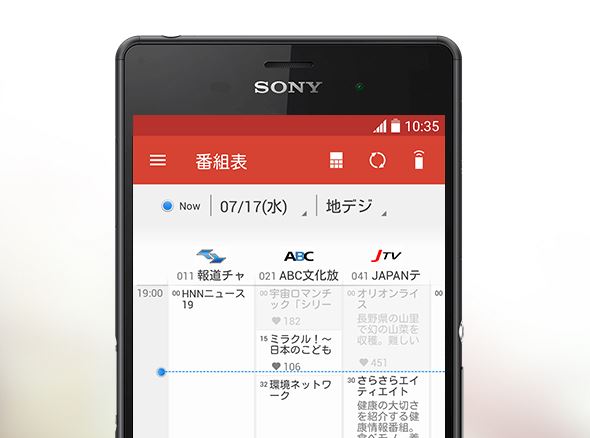
わたくし、昨年の12月にau版のSONY Xperia Z5(SOV32)に機種変更しまし 続きを読む…

私がメインに使っているスマホはau版Xperia Z5(SOV32)です。実際に使っていて 続きを読む…