
アクションカム MUSON MC2は、価格が安い!付属品豊富ですぐにモトブログ開始!
アクションカムが欲しい!できれば、GoPro欲しいけど、高くて買えないって人は、Amazo 続きを読む…

アクションカムが欲しい!できれば、GoPro欲しいけど、高くて買えないって人は、Amazo 続きを読む…
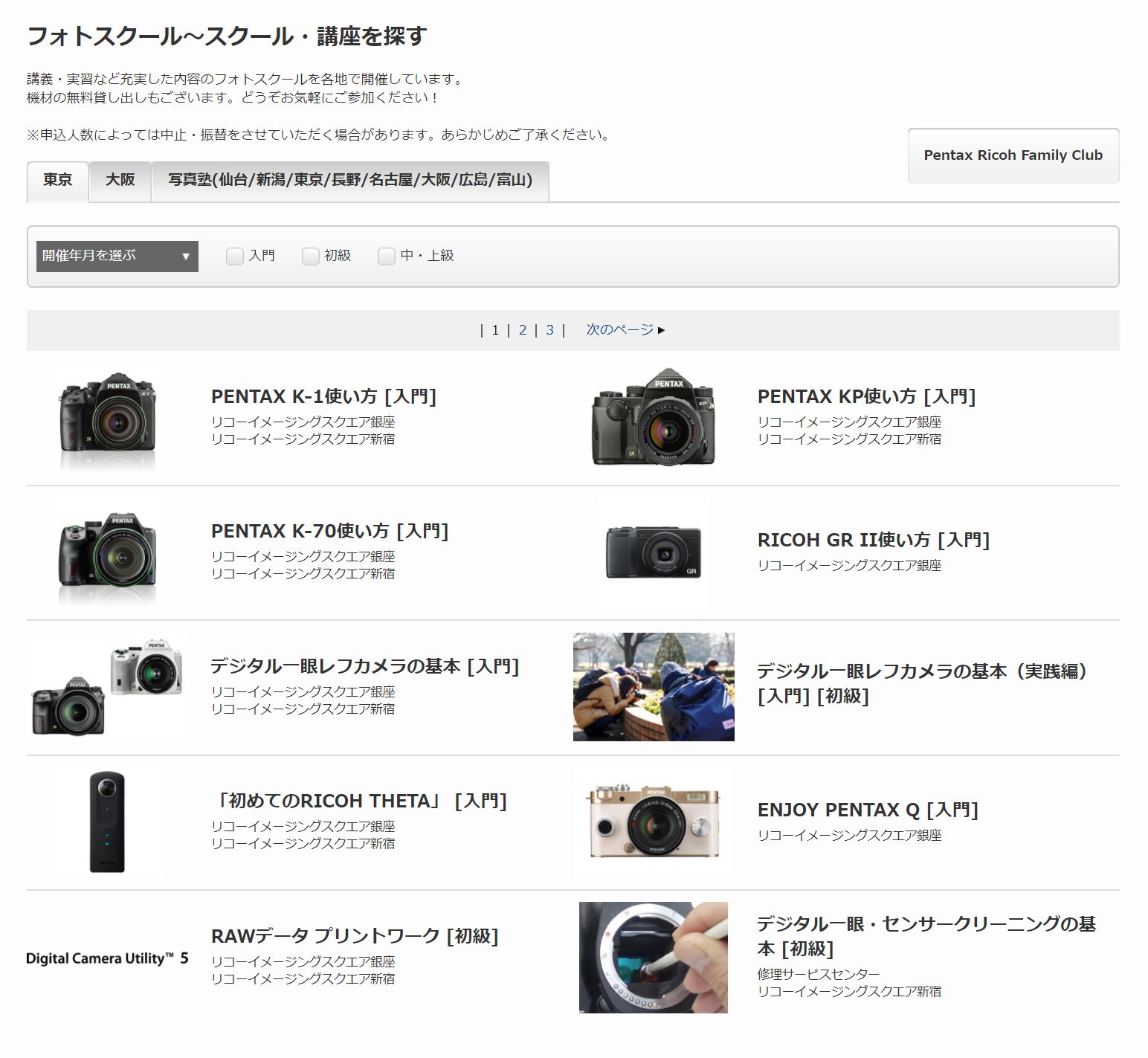
PetanxとRICHOのカメラユーザーの皆さん、リコーイメージングスクエアに行ったことは 続きを読む…

MyoのGesture Control Armband(ジェスチャーコントロールアームバン 続きを読む…

モトブログに適したアクションカムは? 最近、YouTubeでモトブログ(Motovlog) 続きを読む…

プログラミング学習用ドローンAirblockとは 子供のプログラミング学習のためのガジェッ 続きを読む…

私のPCは、HP製のOMEN by HP Desktop 870を使っております。 先ほど 続きを読む…

わたくし、こんな製品が出ていることを知りませんでした。モバイルバッテリーに太陽光パネルがつ 続きを読む…

本日、OMEN by HP Desktop 870を注文しました! デスクトップPCを購入 続きを読む…
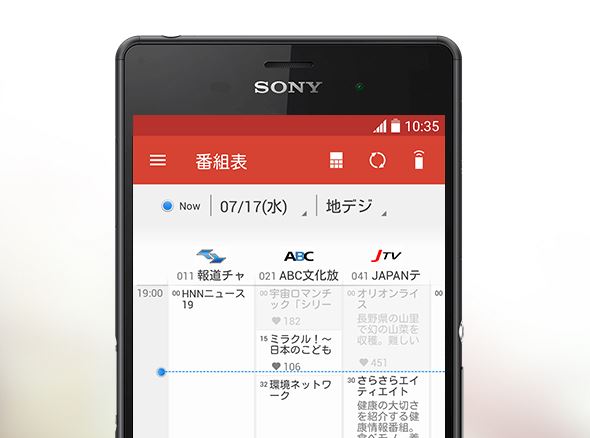
ユーロ2016をパソコン作業をしながら、Xperia Z5で視聴してみました。 満充電なら 続きを読む…
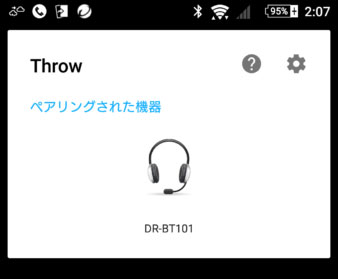
Xperia Z5をAndroid6.0にアップデートして、いろいろと設定をいじっていたら 続きを読む…